
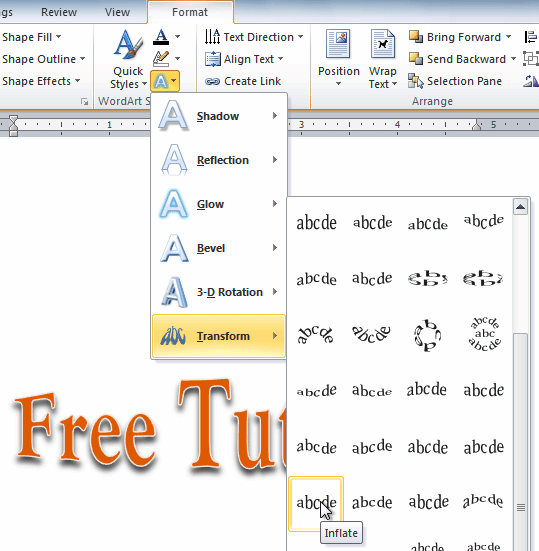
From gradients and patterns to dashed lines and scribbles, you have tons of terrific options for customizing the appearance of your text box. Or you can use the Shape Fill, Outline, and Effects options to create your own distinctive style. These options include filling colors and various effects. You’ll find the following features in Word on Windows, which may differ slightly in Word on Mac.Ĭhoose a theme or preset style for your text box. Once you insert or draw your text box, select it and go to the Shape Format tab to view all of your formatting options. When your text box appears, click inside to add your own words. You can resize the text box any time after you draw it too.

To draw your text box on either platform, drag the crosshairs to create the size you want. You can then choose to draw a simple text box or one where the text inside is vertical. If you’re using Word on Mac, go to the Insert tab, click the Text drop-down arrow, and then the Text Box arrow. Click the Text Box drop-down arrow and pick a Built-In style or Draw a Text Box.

Go to the spot in your document where you want the text box and select the Insert tab. Either way, you can customize it afterward, so choose the best option for you. With Word on Windows, you can either insert a preformatted text box or draw one of your own.
#Microsoft word art and text boxes how to#
Here, we’ll show you how to add or draw a text box and then format it to your liking in Microsoft Word. Microsoft Word also provides formatting options for text boxes that give them their own nifty style or useful function. You can use a text box to call attention to something in your document, rotate snippets of text, or create a unique appearance.


 0 kommentar(er)
0 kommentar(er)
